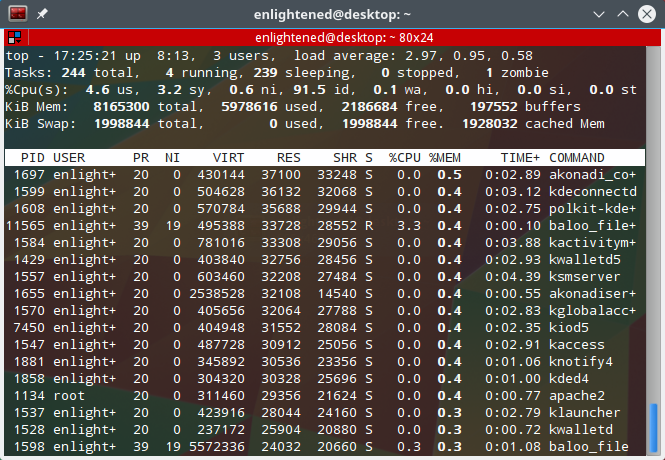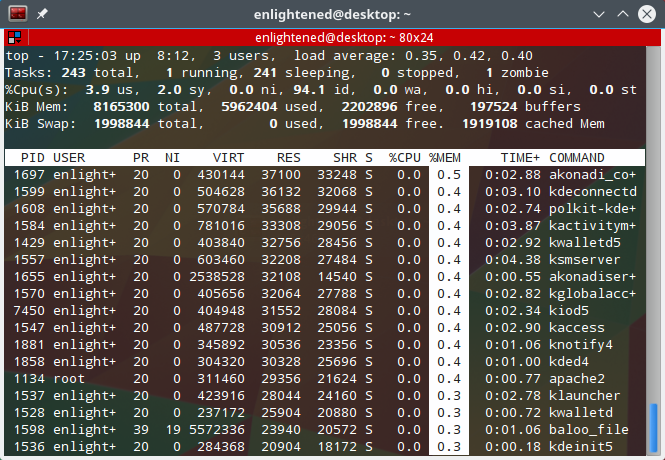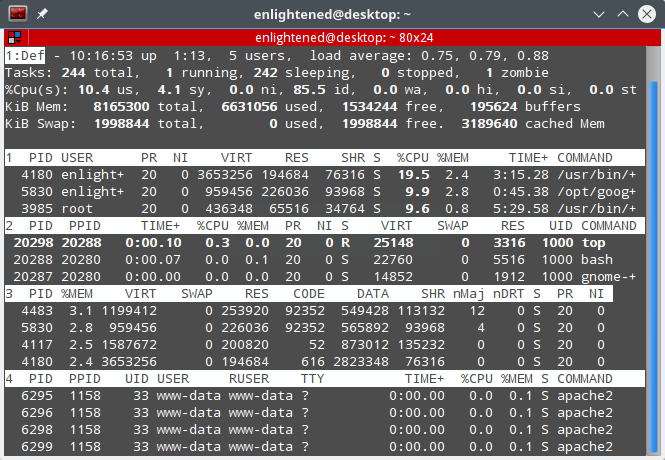How to work with Linux top command ?
Answer:
To check your top command version and variant use the -v option
$ top -v procps-ng version 3.3.9
This post focuses on the top command coming from the procps-ng project. This is the version available on most modern distros like Ubunut, Fedora, CentOS etc.
1. Display processes
To get a glimpse of the running processes, just run the top command as is without any options like this.
$ top
And immediately the output would be something like this –
top - 18:50:35 up 9:05, 5 users, load average: 0.68, 0.52, 0.39 Tasks: 254 total, 1 running, 252 sleeping, 0 stopped, 1 zombie %Cpu(s): 2.3 us, 0.5 sy, 0.0 ni, 97.1 id, 0.2 wa, 0.0 hi, 0.0 si, 0.0 st KiB Mem: 8165300 total, 6567896 used, 1597404 free, 219232 buffers KiB Swap: 1998844 total, 0 used, 1998844 free. 2445372 cached Mem PID USER PR NI VIRT RES SHR S %CPU %MEM TIME+ COMMAND 17952 enlight+ 20 0 1062096 363340 88068 S 4.8 4.4 0:49.33 chrome 14294 enlight+ 20 0 954752 203548 61404 S 2.1 2.5 2:00.91 chrome 1364 root 20 0 519048 105704 65348 S 0.6 1.3 17:31.27 Xorg 19211 enlight+ 20 0 576608 47216 39136 S 0.6 0.6 0:01.01 konsole 13 root rt 0 0 0 0 S 0.3 0.0 0:00.10 watchdog/1 25 root 20 0 0 0 0 S 0.3 0.0 0:03.49 rcuos/2 1724 enlight+ 20 0 430144 36456 32608 S 0.3 0.4 0:03.60 akonadi_contact 1869 enlight+ 20 0 534708 52700 38132 S 0.3 0.6 0:53.94 yakuake 14040 enlight+ 20 0 858176 133944 61152 S 0.3 1.6 0:09.89 chrome
The screen contains a lot of information about the system. The header areas include uptime, load average, cpu usage, memory usage data.
The process list shows all the processes with various process specific details in separate columns.
Some of the column names are pretty self explanatory.
Some of the column names are pretty self explanatory.
PID – Process ID
USER – The system user account running the process.
%CPU – CPU usage by the process.
%MEM – Memory usage by the process
COMMAND – The command (executable file) of the process
USER – The system user account running the process.
%CPU – CPU usage by the process.
%MEM – Memory usage by the process
COMMAND – The command (executable file) of the process
2. Sort by Memory/Cpu/Process ID/Running Time
To find the process consuming the most cpu or memory, simply sort the list.
Press M key ( yes, in capital, not small ) to sort the process list by memory usage. Processes using the most memory are shown first and rest in order.
Here are other options to sort by CPU usage, Process ID and Running Time –
Press ‘P’ – to sort the process list by cpu usage.
Press ‘N’ – to sort the list by process id
Press ‘T’ – to sort by the running time.
3. Reverse the sorting order – ‘R’
By default the sorting is done in descending order. Pressing ‘R’ shall reverse the sorting order of the currently sorted column
Here is the output sorted in ascending order of cpu usage. Processes consuming the least amount of cpu are shown first.
top - 17:37:55 up 8:25, 3 users, load average: 0.74, 0.88, 0.74
Tasks: 245 total, 1 running, 243 sleeping, 0 stopped, 1 zombie
%Cpu(s): 5.2 us, 1.7 sy, 0.0 ni, 93.2 id, 0.0 wa, 0.0 hi, 0.0 si, 0.0 st
KiB Mem: 8165300 total, 6089388 used, 2075912 free, 199060 buffers
KiB Swap: 1998844 total, 0 used, 1998844 free. 1952412 cached Mem
PID USER PR NI VIRT RES SHR S %CPU %MEM TIME+ COMMAND
1 root 20 0 185308 6020 4012 S 0.0 0.1 0:01.90 systemd
2 root 20 0 0 0 0 S 0.0 0.0 0:00.00 kthreadd
3 root 20 0 0 0 0 S 0.0 0.0 0:00.16 ksoftirqd/0
5 root 0 -20 0 0 0 S 0.0 0.0 0:00.00 kworker/0:+
7 root 20 0 0 0 0 S 0.0 0.0 0:06.98 rcu_sched
8 root 20 0 0 0 0 S 0.0 0.0 0:00.00 rcu_bh
4. Highlight the sorted column with bold text – ‘x’
Press x, to highlight the values in the sort column with bold text. Here is a screenshot, with the memory column in bold text –
top command highlight column
5. Highlight sorted column background color ‘b’
After highlighting the sorted column with bold font, its further possible to highlight with a different background color as well. This is how it looks
Top command highlight column background
6. Change the update delay – ‘d’
The top command updates the information on the screen every 3.0 seconds by default. This refresh interval can be changed.
Press the ‘d’ key, and top will ask you to enter the time interval between each refresh. You can enter numbers smaller than 1 second as well, like 0.5. Enter the desired interval and hit Enter.
top - 18:48:23 up 9:19, 3 users, load average: 0.27, 0.46, 0.39 Tasks: 254 total, 1 running, 252 sleeping, 0 stopped, 1 zombie %Cpu(s): 1.3 us, 0.4 sy, 0.0 ni, 98.1 id, 0.2 wa, 0.0 hi, 0.0 si, 0.0 st KiB Mem: 8165300 total, 7899784 used, 265516 free, 238068 buffers KiB Swap: 1998844 total, 5432 used, 1993412 free. 3931316 cached Mem Change delay from 3.0 to PID USER PR NI VIRT RES SHR S %CPU %MEM TIME+ COMMAND 14512 enlight+ 20 0 1047688 302532 87156 S 1.3 3.7 1:34.87 /opt/googl+ 15312 enlight+ 20 0 25148 3280 2628 R 0.8 0.0 0:00.04 top
7. Filter or Search processes – ‘o’/’O’
You can filter the process list based on various criterias like process name, memory usage, cpu usage etc. Multiple filter criterias can be applied.
Press the ‘o’ or ‘O’ to activate filter prompt. It will show a line indicating the filter format like this –
add filter #1 (ignoring case) as: [!]FLD?VAL
Then enter a filter like this and hit Enter.
COMMAND=apache
Now top will show only those processes whose COMMAND field contains the value apache.
Here is another filter example that shows processes consuming CPU actively –
%CPU>0.0
See active filters – Press Ctrl+o to see currently active filters
Clear filter – Press ‘=’ key to clear any active filters
8. Display full command path and arguments of process – ‘c’
Press ‘c’ to display the full command path along with the commandline arguments in the COMMAND column.
%CPU %MEM TIME+ COMMAND 0.0 0.0 0:00.00 /usr/bin/dbus-launch --exit-with-session /usr/bin/im-laun+ 0.0 0.1 0:01.52 /usr/bin/dbus-daemon --fork --print-pid 5 --print-address+ 0.0 0.3 0:00.41 /usr/bin/kwalletd --pam-login 17 20 0.0 0.0 0:00.00 /usr/lib/x86_64-linux-gnu/libexec/kf5/start_kdeinit --kde+ 0.0 0.3 0:01.55 klauncher [kdeinit5] --fd=9 0.0 0.2 0:00.13 /usr/lib/telepathy/mission-control-5 0.0 0.1 0:00.00 /usr/lib/dconf/dconf-service 0.0 0.4 0:01.41 /usr/lib/x86_64-linux-gnu/libexec/kdeconnectd 0.0 0.2 0:01.09 /usr/lib/x86_64-linux-gnu/libexec/kf5/kscreen_backend_lau+
9. View processes of a user – ‘u’/’U’
To view the processes of a specific user only, press ‘u’ and then top will ask you to enter the username.
Which user (blank for all)
Enter the desired username and hit Enter.
Enter the desired username and hit Enter.
top - 17:33:46 up 8:21, 3 users, load average: 2.55, 1.31, 0.81 Tasks: 246 total, 1 running, 244 sleeping, 0 stopped, 1 zombie %Cpu(s): 11.8 us, 3.3 sy, 0.6 ni, 84.2 id, 0.0 wa, 0.0 hi, 0.1 si, 0.0 st KiB Mem: 8165300 total, 6108824 used, 2056476 free, 198680 buffers KiB Swap: 1998844 total, 0 used, 1998844 free. 1963436 cached Mem Which user (blank for all) enlightened PID USER PR NI VIRT RES SHR S %CPU %MEM TIME+ COMMAND 1696 enlight+ 20 0 440728 37728 33724 S 0.0 0.5 0:03.12 akonadi_bi+ 1705 enlight+ 20 0 430304 37156 33264 S 0.0 0.5 0:03.08 akonadi_mi+ 1697 enlight+ 20 0 430144 37100 33248 S 0.0 0.5 0:03.00 akonadi_co+ 1599 enlight+ 20 0 504628 36132 32068 S 0.0 0.4 0:03.24 kdeconnectd 1608 enlight+ 20 0 570784 35688 29944 S 0.0 0.4 0:02.87 polkit-kde+ 1584 enlight+ 20 0 781016 33308 29056 S 0.0 0.4 0:04.03 kactivitym+
10. Toggle the display of idle processes – ‘i’
Press ‘i’ to toggle the display of idle/sleeping processes. By default all processes are display.
11. Hide/Show the information on top – ‘l’, ‘t’, ‘m’
The ‘l’ key would hide the load average information.
The ‘m’ key will hide the memory information.
The ‘t’ key would hide the task and cpu information.
The ‘m’ key will hide the memory information.
The ‘t’ key would hide the task and cpu information.
Hiding the header information area, makes more processes visible in the list.
12. Forest mode – ‘V’
Pressing ‘V’ will display the processes in a parent child hierarchy. It looks something like this –
top - 09:29:34 up 17 min, 3 users, load average: 0.37, 0.58, 0.66
Tasks: 244 total, 1 running, 242 sleeping, 0 stopped, 1 zombie
%Cpu(s): 6.1 us, 2.1 sy, 0.0 ni, 91.8 id, 0.1 wa, 0.0 hi, 0.0 si, 0.0 st
KiB Mem: 8165300 total, 3968224 used, 4197076 free, 82868 buffers
KiB Swap: 1998844 total, 0 used, 1998844 free. 1008416 cached Mem
PID USER PR NI VIRT RES SHR S %CPU %MEM TIME+ COMMAND
1 root 20 0 37844 5964 4012 S 0.0 0.1 0:01.08 systemd
279 root 20 0 35376 4132 3732 S 0.0 0.1 0:00.22 `- systemd-journal
293 root 20 0 44912 4388 3100 S 0.0 0.1 0:00.14 `- systemd-udevd
493 systemd+ 20 0 102360 2844 2572 S 0.0 0.0 0:00.01 `- systemd-timesyn
614 root 20 0 337360 8624 6904 S 0.0 0.1 0:00.03 `- ModemManager
615 avahi 20 0 40188 3464 3096 S 0.0 0.0 0:00.01 `- avahi-daemon
660 avahi 20 0 40068 324 12 S 0.0 0.0 0:00.00 `- avahi-daem+
617 root 20 0 166276 8788 8076 S 0.0 0.1 0:00.07 `- thermald
621 root 20 0 15664 2496 2312 S 0.0 0.0 0:00.00 `- anacron
2792 root 20 0 4476 844 760 S 0.0 0.0 0:00.00 `- sh
2793 root 20 0 4364 684 604 S 0.0 0.0 0:00.00 `- run-pa+
2802 root 20 0 4476 1672 1536 S 0.0 0.0 0:00.00 `- apt
2838 root 20 0 7228 676 596 S 0.0 0.0 0:00.00 `+
630 root 20 0 28932 3128 2860 S 0.0 0.0 0:00.00 `- cron
634 root 20 0 283120 6776 5924 S 0.0 0.1 0:00.04 `- accounts-daemon
636 root 20 0 86160 7224 6128 S 0.0 0.1 0:00.01 `- cupsd
13. Change the number of processes to display – ‘n’
Lets say you want to monitor only few processes based on a certain filter criteria. Press ‘n’ and enter the number of processes you wish to display.
It will display a line saying –
Maximum tasks = 0, change to (0 is unlimited)
Maximum tasks = 0, change to (0 is unlimited)
14. Display all CPU cores – ‘1’
Pressing ‘1’ will display the load information about individual cpu cores. Here is how it looks –
top - 10:45:47 up 1:42, 5 users, load average: 0.81, 1.14, 0.94 Tasks: 260 total, 2 running, 257 sleeping, 0 stopped, 1 zombie %Cpu0 : 3.6 us, 3.6 sy, 0.0 ni, 92.9 id, 0.0 wa, 0.0 hi, 0.0 si, 0.0 st %Cpu1 : 3.1 us, 3.6 sy, 0.0 ni, 93.3 id, 0.0 wa, 0.0 hi, 0.0 si, 0.0 st %Cpu2 : 7.6 us, 1.8 sy, 0.0 ni, 90.7 id, 0.0 wa, 0.0 hi, 0.0 si, 0.0 st %Cpu3 : 9.6 us, 2.6 sy, 0.0 ni, 87.7 id, 0.0 wa, 0.0 hi, 0.0 si, 0.0 st KiB Mem: 8165300 total, 7118864 used, 1046436 free, 204224 buffers KiB Swap: 1998844 total, 0 used, 1998844 free. 3410364 cached Mem
15. Show/Hide columns ‘f’
By default top displays only few columns out of many more that it can display. If you want to add or remove a particular column or change the order of columns, then press f
Fields Management for window 1:Def, whose current sort field is %CPU Navigate with Up/Dn, Right selects for move then <Enter> or Left commits, 'd' or <Space> toggles display, 's' sets sort. Use 'q' or <Esc> to end! * PID = Process Id PGRP = Process Group vMj = Major Faults * USER = Effective Use TTY = Controlling T vMn = Minor Faults PR = Priority TPGID = Tty Process G USED = Res+Swap Size NI = Nice Value SID = Session Id nsIPC = IPC namespace VIRT = Virtual Image nTH = Number of Thr nsMNT = MNT namespace RES = Resident Size P = Last Used Cpu nsNET = NET namespace SHR = Shared Memory TIME = CPU Time nsPID = PID namespace S = Process Statu SWAP = Swapped Size nsUSER = USER namespac * %CPU = CPU Usage CODE = Code Size (Ki nsUTS = UTS namespace * %MEM = Memory Usage DATA = Data+Stack (K TIME+ = CPU Time, hun nMaj = Major Page Fa * COMMAND = Command Name/ nMin = Minor Page Fa PPID = Parent Proces nDRT = Dirty Pages C UID = Effective Use WCHAN = Sleeping in F RUID = Real User Id Flags = Task Flags <s RUSER = Real User Nam CGROUPS = Control Group SUID = Saved User Id SUPGIDS = Supp Groups I SUSER = Saved User Na SUPGRPS = Supp Groups N GID = Group Id TGID = Thread Group GROUP = Group Name ENVIRON = Environment v
The fields marked * or bold are the fields that are displayed, in the order in which they appear in this list.
Navigate the list using up/down arrow keys and press ‘d’ to toggle the display of that field. Once done, press q to go back to the process list
The following output displays only PID, USER, CPU, MEMORY and COMMAND columns.
top - 15:29:03 up 6:16, 4 users, load average: 0.99, 0.61, 0.63 Tasks: 247 total, 1 running, 245 sleeping, 0 stopped, 1 zombie %Cpu(s): 6.3 us, 2.0 sy, 0.2 ni, 91.5 id, 0.1 wa, 0.0 hi, 0.0 si, 0.0 st KiB Mem: 8165300 total, 6089244 used, 2076056 free, 189272 buffers KiB Swap: 1998844 total, 0 used, 1998844 free. 1902836 cached Mem PID USER %CPU %MEM COMMAND 1921 enlight+ 9.2 3.6 /opt/google/chrome/chrome 3078 enlight+ 6.9 4.2 /opt/google/chrome/chrome --type=renderer --lang=en-+ 1231 root 5.3 1.0 /usr/bin/X :0 -auth /var/run/sddm/:0 -nolisten tcp -+ 1605 enlight+ 2.8 2.5 /usr/bin/plasmashell --shut-up 1596 enlight+ 1.8 1.0 kwin_x11 -session 10d8d4e36b000144740943900000009530+ 2088 enlight+ 0.9 1.7 /opt/google/chrome/chrome --type=renderer --lang=en-+ 2534 enlight+ 0.8 1.7 /opt/google/chrome/chrome --type=renderer --lang=en-+ 5695 enlight+ 0.8 0.7 /usr/bin/python /usr/bin/terminator 1859 enlight+ 0.2 1.2 /usr/bin/perl /usr/bin/shutter --min_at_startup 2060 enlight+ 0.2 1.5 /opt/google/chrome/chrome --type=renderer --lang=en-+ 3541 enlight+ 0.2 3.6 /opt/google/chrome/chrome --type=renderer --lang=en-+
16. Batch mode
Top also supports batch mode output, where it would keep printing information sequentially instead of a single screen. This is useful when you need to log the top output for later analysis of some kind.
Here is a simple example that shows the Cpu usage at intervals of 1 second.
$ top -d 1.0 -b | grep Cpu
17. Split output in multiple panels – ‘A’
Each panel can be sorted on a different column. Press ‘a’ to move through the panels. Each panel can have a different set of fields displayed and different sort columns.
top command multiple panels
Conclusion
If you are looking for something easier and with a better user interface try htop. Htop has a intuitive user interface, where you need not memorize keyboard shortcuts. Htop has onscreen instructions that guide you on how to use it.
Tag:linux